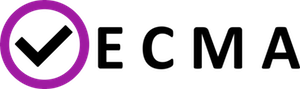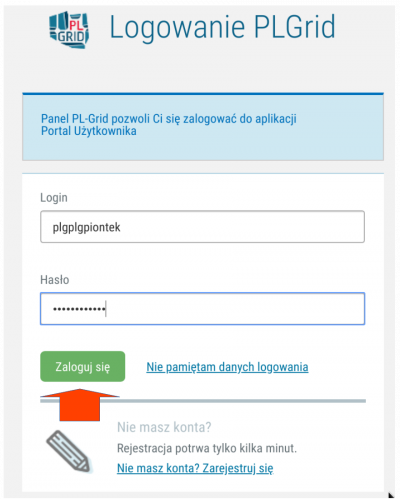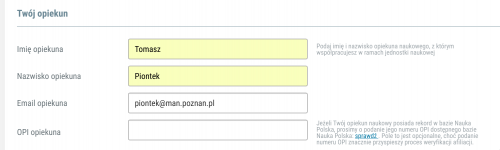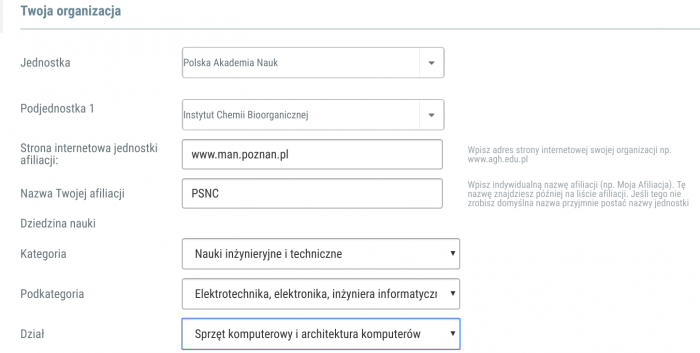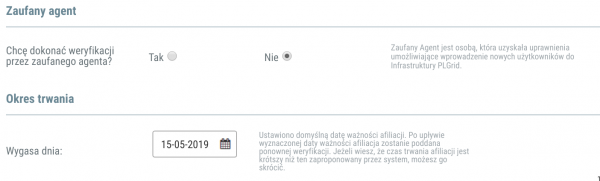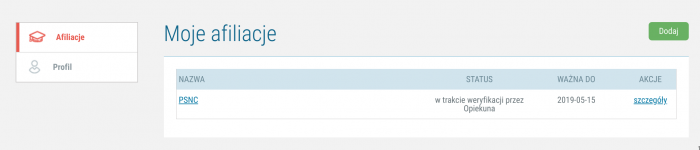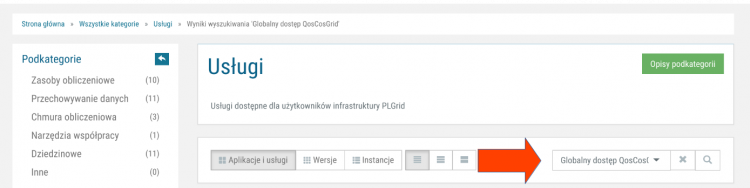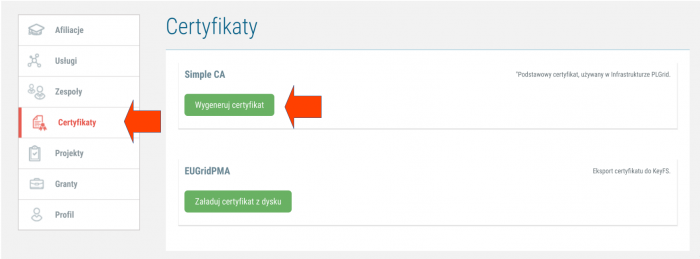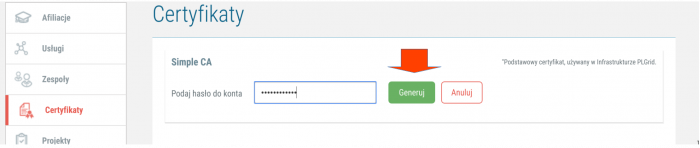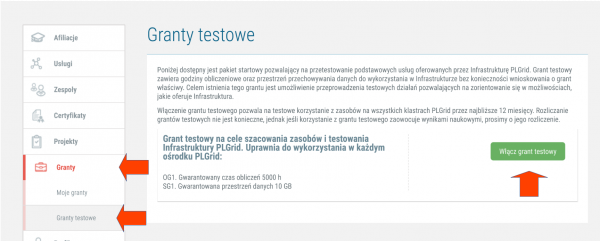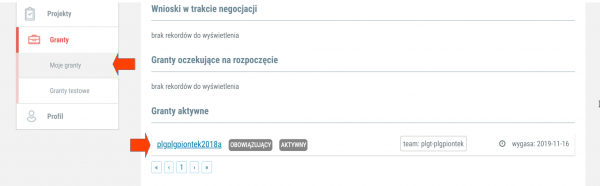This is an old revision of the document!
Table of Contents
IMPORTANT: The Eagle cluster is a part of the Polish National Grid Infrastructure called “PLGrid, so to get access to it user needs to follow the PLGrid procedure.
I'm really sorry that there is no English translation of the Portal.
Getting access to PSNC/PLGrid resources
To create an account and to get access to PLGrid infrastructure please follow the procedure below:
Create an account
1. please go the PLGrid Portal - https://portal.plgrid.pl.
2. You will be redirected to the log-in page. At the bottom of the log-in page please click “Nie masz konta? Zarejestruj sie” (Don't have an account? Register)
3. Fill in the questionnaire:
- Imie - First name.
- Nazwisko - Last name.
- Login - The proposed user name.
- IMPORTANT: The login should begin with the “plg” prefix, must have between 6 and 15 characters and can not start with “pligid.” The first character after the “plg” prefix can not be a digit. Only lowercase letters and numbers are allowed in the login.
- Haslo - Password.
- IMPORTANT: The password should consist of at least 10 characters, at least 5 of which should be different. It should contain characters from at least three of four categories: uppercase letters, lowercase letters, numbers, special characters! @ # $% ^ & * + - = _. The password can not contain the name, surname or login.
- Potwierdz haslo - Confirm the password.
- Adres e-mail - Email
- IMPORTANT E-Mail has to be a real one, a confirmation message will be sent to it.
- Telefon - Phone (you can cheat here).
4. Go to the bottom of the page and continue …

- Czy jestes zarejestrowany w bazie Nauka Polska - Are you registered in Polish Science Database - choose “Nie” - No.
- Warunki korzystania z Infrastruktury PLGrid - PLGrid usage rules - select “Akceptuje warunki” - (I accept the usage conditions).
- Czy jestes Robotem? Are you a robot? - answer according to the real state.
5. Press the green button “Wyslij formularz rejestracyjny” to submit a registration form.

Confirm registration
Go to the mailing box you provided during the registration and confirm the registration by clicking the first link in the mail you got. The line with the confirmation link starts with: “Prosimy o potwierdzenie danych poprzez kliknięcie w ten link: <LINKK TO CLICK>”.
IMPORTANT The link is active for 48 hours, then you have to contact plgrid operator and ask for sending a new one. In such a case you can ask me (Tomasz Piontek) to represent you.
Add affiliation
- Login to the https://portal.plgrid.pl using your credentials. To login press the green button “Zaloguj się” (Login).
- IMPORTANT For some external locations it can be needed to “solve” a captcha.
- Click Afiliacje (Affiliations) on the left site
- IMPORTANT If you do not have the button please ensure you really confirmed your e-mail adress.
- press Dodaj (Add) button
- Dodawanie Afiliacji - Adding affiliation. Aby dodac afiliację wybierz swój status - to add affiliation select your status
- Select - Podopieczny pracownika jednostki naukowej - “Charge” (person in someone else care)
- Provide information about you supervisor for the PLGrid Infrastructure. For the VECMA project the person with this role is “Tomasz Piontek” from PSNC.
- Twoj opiekun - your supervisor
- Imie - first name - Tomasz
- Nazwisko - last name - Piontek
- e-mail: piontek@man.poznan.pl
- OPI opiekuna - ignore and leave empty
- Provide information about your Institution / Organization.
- IMPORTANTTo simplify things all the VECMA Members can provide PSNC as a “home” Institution.
- Organizacja naukowa - scientific organization
- Jednosta - Unit - Polska Akademia Nauk (Polish Academy of Science). start typing Polska and you should get a hint
- When you select the Unit a next edit will appear for a sub-unit
- Podjednostka 1 - Sub-Unit. Provide Instytut Chemii Bioorganicznej (Institute of Bioorganic Chemistry). Start typing “Instytut C” to get hint
- Strona internetowa (web page) - www.man.poznan.pl
- Nazwa Afiliacji (name of the affiliation) - PSNC
- Dziedzina Nauki - Science domain
- Kategoria - Category - select “Nauki inzynieryjne i techniczne”
- Podkategoria - subcategory - choose something
- Dzial - Department - choose something
- continue filling out the form
- “Zaufany agent” - trusted agent (leave “Nie” - No)
- Data Weryfikacji Afiliacji - Affiliation Expiration Data - leave the date proposed by the system. You will be able to prolong it later or I will prolong it confirming the affiliation.
- Press “Wyslij Afiliacje do weryfikacji” (Send affiliation for verification)
- A new window will be opened with all the provided data and information that your request has been sent to be verified. Just close the window pressing the red “OK” button at the bottom of the window.
- Your affiliation will appear on the list of affiliations with information that it is waiting for confirmation.
- IMPORTANTPlease send a message to piontek@man.poznan.pl and wait until your affiliation will be confirmed by me. (you should be informed by the mail)
Applying for services
Log in again to the https://portal.plgrid.pl and click “Uslugi” (Services) on the left side

- Press the green button - Zarzadzaj Usługami (Manage Services). You will be redirected to the Applications and Services Catalogue service.
- Use the “Szukaj” (Search) Edit to search for “Globalny Dostęp QosCosGrid” (Global Access to QCG)
- Apply for QCG by pressing the “Aplikuj” (Apply for) button
- IMPORTANT: To have local access to PSNC clusters via SSH protocol (optional) please apply also for “Lokalny dostęp do klastrów PCSS”.
Requesting for the certificate (needed to use QCG)
- go back to the https://portal.plgrid.pl and click “Certyfikaty” (Certificates) link.
- then in the section “SimpleCA” - press “Wygeneruj certificate” - Generate Certificate
- Podaj haslo do konta - provide account's password and press “Generuj” (Generate)
- Zapisz certyfikat na dysku - save your certificate on disk
Requesting for the testing grant
- go to the PLGrid Portal https://portal.plgrid.pl. On the left side please click “Granty”. (You will be redirected to the Bazaar sytem).
- in the Bazaar please select “Granty testowe” (on the left panel, just below “Granty”)
- press green button “Wlącz grant testowy” (apply for testing grant).
- to make the testing grant the default one please select “Granty”. On the list of grants please click the one which name is “plg<USER><current year><a or b>.
- On the grant page (top/right corner) click “Ustaw grant jako domyślny” (set grant as default).
Make the compatpsnc2 grant the default one
- in the portal.plgrid.pl on the left side please select Granty→Moje Granty (Grants→My grants)
- find the compatpsnc2 grant on the list and select it
- on the grant page in the top-right corner click “Ustaw grant jako domyslny” button (Set as default).
Another Issues
Re-creation of the certificate
Starting from 2017 web browsers will not accept SHA-1 certificates (old type of certificates). Because SimpleCA certificates were SHA-1 all the users (who created their certificates before 1 August 2016) are requested to re-create certificates following the procedure:
- go the the PLG portal (portal.plgrid.pl)
- on the left side select “certyfikaty” - certificates
- in the “SimpeCA” section press “Usuń” (remove) button
- in the same section press “Wygeneruj certyfikat” (Generate certificat) button.
- provide password to your plg account (“Podaj haslo do konta) and press Generuj (generate).
- store your certificate and upload to browser if you want.
IMPORTANT: The key of the certificate will be encoded with the same password as you have to the PLGrid portal. Previously it was possible to have various passwords for portal and certificate.
Registering certificate in the PLGrid
To register certificate in the PLGrid infrastructure please follow the instruction below:
- login to the plgrid portal: https://portal.plgrid.pl
- on the left side please choose “Certyfikaty” (certificates) option
- go to the section “EUGridPMA” and press the “Zaladuj certyfikat z dysku” (load a certificate from the disk) button
- Press “Przegladaj” (Choose) button and select your certificate in p12 format.
- Provide password to the package (haslo do paczki) and key (haslo do klucza)
- press “Wyslij” (Send).
- press “Ustaw jako glowny certyfikat” (set as a main certificate).
Your certificate should be uploaded to the keyfs service and should appear on qcg.man.poznan.pl site.
If you have your certificate as a pair of pem files you can convert them to p12 using the following command:
openssl pkcs12 -export -descert -inkey userkey.pem -in usercert.pem -out usercred.p12 -name “national certificate”
Problems
PLEASE REPORT ALL PROBLEMS TO qcg@plgrid.pl or to Tomasz Piontek
Do not blame us for portal stability and functionality. It was written by Cyfronet team from Cracow.